글자 수 세기 / 네이버 글자 수 세기 / 워드 한글 활용법
이력서나 리포트 페이퍼와 같이
제출을 해야만 하는 서류를 작성할때
글자 수세기를 해야 하는 경우가 많이 있습니다.
이럴 때 글을 일일이 세고 있는 분들은
안계시겠죠 !!
쉽게 하는 방법 오늘 두가지 알려드릴게요 ~
필자가 미국 유학 시절 대학 시절에 이렇게 해서
리포트를 많이 제출했으니까요 ~
글자수를 제한하는 경우가 많이 있습니다.
자 그럼 어떻게 하는 지 지금 시작할께요 ~

1. 네이버 글자 수 세기
네이버에서 아래와 같이 검색을 하면 바로 화면이 나옵니다.
글자수세기 라는 박스안에 작성하신 글을 붙여넣기 합니다.
단축기는 아래 그림파일 참고해 주세요 ^^
붙여넣기 복사하기 전체선택 단축기 나와있습니다.
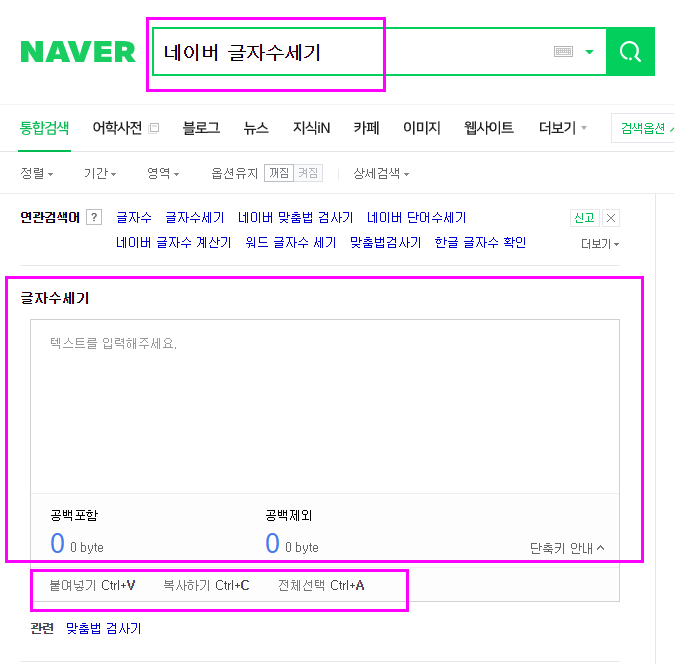
제가 오늘 작성한 글을 복붙 해봤습니다.
공백 포함하는 글자수와 공백제외 글자수
나와 있는 거 보이시죠 !!
이렇게 사용합니다. ^^
예전에 리포트 할 때 1000자 이상
3000자 이상 이렇게 정해주는 경우가
많았는데요 ~
이기능 정말 유용하게 많이 사용했던
기억이 납니다. ~

2. 워드 / 한글
일반적으로 워드 프로그램이나
한글 프로그램을 이용해서
문서 작성을 많이 하기 때문에
네이버 글자 수세기 프로그램을
거치지 않고 바로 볼 수 있는
방법이 있습니다. ~
먼저 워드 프로그램 볼께요 ~
맨 아래 박스를 보시면
자동으로 글자수가 보여지는거
보시실 꺼에요 ~
조금 더 자세하게 보고 싶다면 ~~~

위에 단어 수 박스 부분을 클릭합니다.
그러면 아래처럼 팝업처럼 작은 박스가
나옵니다. 자세하게 단어 개수에 대한
사항을 볼 수 있습니다.
워드 사용하면 편하게 글자 수세기
사용할 수 있습니다.
다음은 한글 프로그램 볼께요 ~
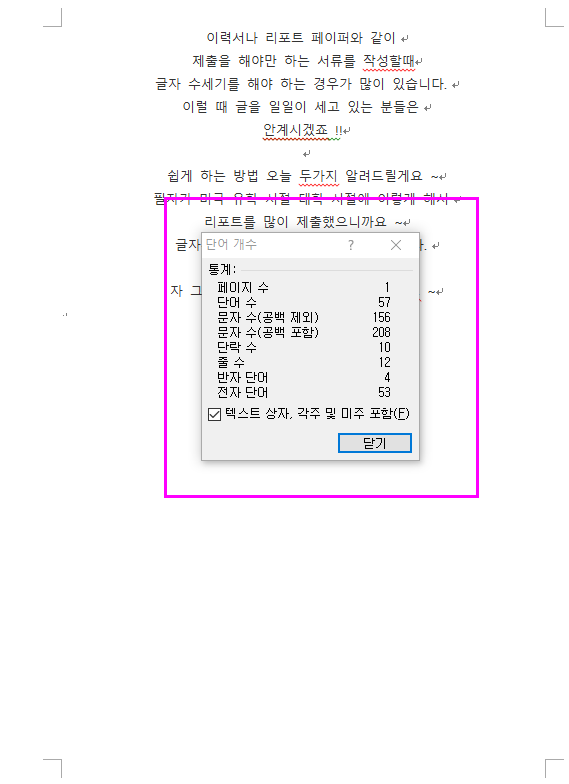
한글 프로그램은
아래처럼 파일 - 문서정보를 클릭합니다.
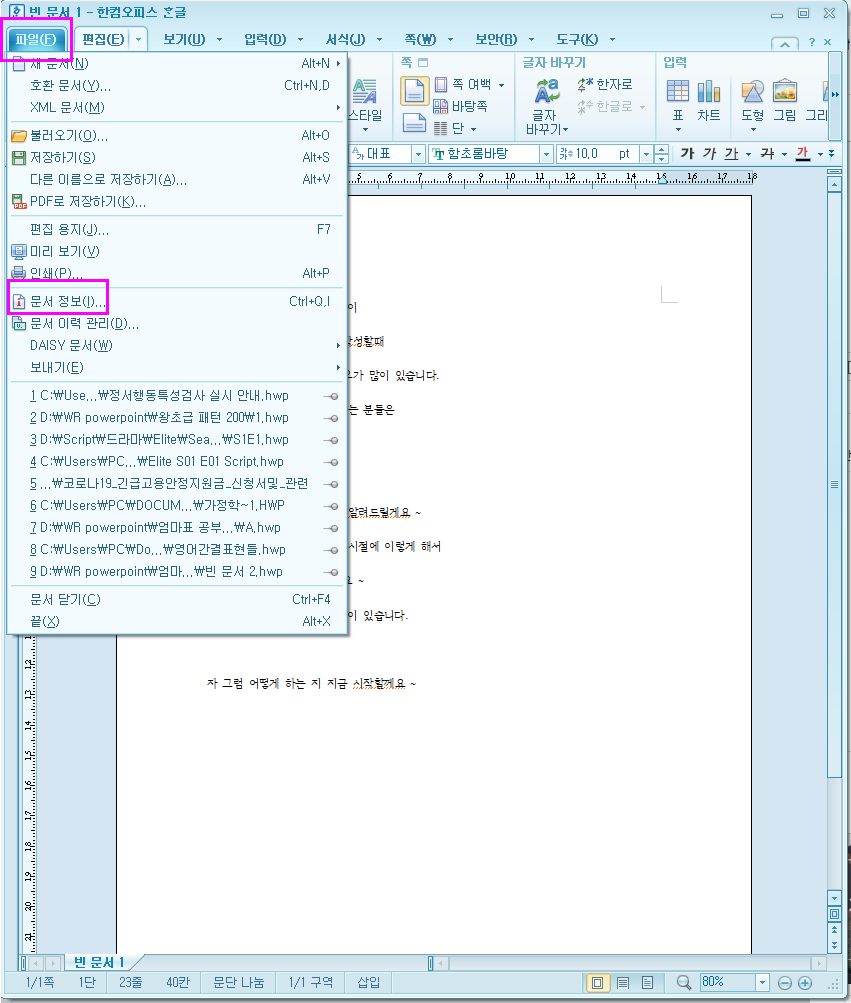
그러면 아래처럼 문서 정보라는 정보창이
뜹니다. ~
문서 통계라는 부분을 클릭을 하게 되면
글자 수에 대한 정보를 자세하게 보여줍니다.
일반적으로 학교나 회사에 제출해야 하는
서류나 리포트를 작성하게 되면
워드나 한글을 사용하실 겁니다. ~
요즘 블로그나 문서 작성을
인터넷에서 작성하시는 분들은
네이버 사용하시면 편하겠죠 !!
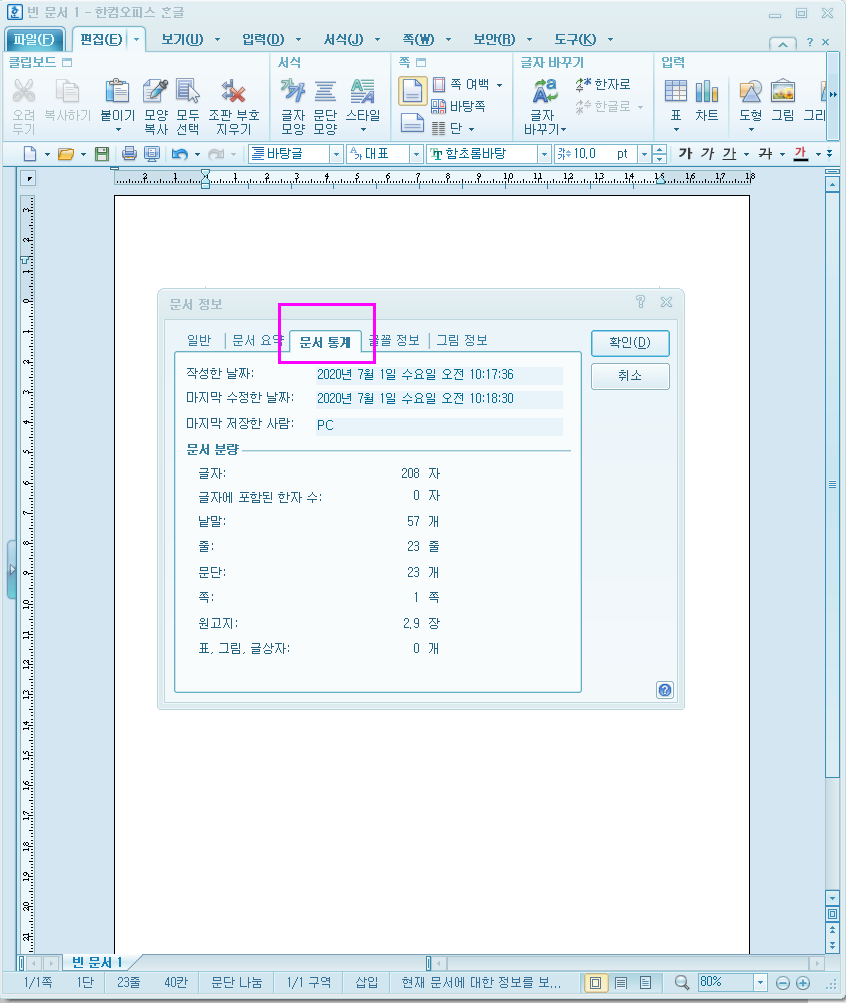
'교육 > 영어의 모든 것' 카테고리의 다른 글
| 영어 발음 기호 변환 하기 무료 사이트 (2) | 2020.09.19 |
|---|---|
| 파파고 번역기 PAPAGO 장 단점 / 대박 이런 기능까지 있었어? (0) | 2020.07.20 |
| 영어단어 수세기 / 영어 글자 수 세기 ! 글자를 직접 세지 말아요 ~ 제발 ~~ 이걸로 끝내요!! (0) | 2020.06.25 |
| 영어회화 책 추천!! 핵심패턴 233 미드 쉐도잉 (1) | 2020.06.11 |
| 파닉스 알파벳 무료로 공부할 수 있는 나만 알고 싶은 사이트 모음 (이거 안보면 손해!!) (0) | 2020.06.09 |




댓글